Device connect to Hub Service¶
Statement:
- The operating system used in this test is Ubuntu 18.04
- The MQTT.fx and MQTTBox are used as MQTT Clients, MQTT.fx for TCP and SSL connection test and MQTTBox for WS (Websocket) connection test
The complete configuration reference for Hub Module Configuration.
NOTE: You can install Baetyl from source on Darwin. Please refer to Install Baetyl from source for more information.
Workflow¶
- Step 1: Install Baetyl and its example configuration, more details please refer to Quickly install Baetyl
- Step 2: Modify the configuration according to the usage requirements, and then execute
sudo systemctl start baetylto start the Baetyl in Docker container mode, or executesudo systemctl restart baetylto restart the Baetyl. Then execute the commandsudo systemctl status baetylto check whether baetyl is running. - Step 3: Configure the MQTT Client according to the connection protocol selected.
- If TCP protocol was selected, you only need to configure the username and password(see the configuration option username and password of principals) and fill in the corresponding port.
- If SSL protocol was selected, username, private key, certificate and CA should be need. then fill in the corresponding port;
- If WS protocol was selected, you only need to configure the username, password, and corresponding port.
- Step 4: If all the above steps are normal and operations are correct, you can check the connection status through the log of Baetyl or MQTT Client.
Connection Test¶
If the Baetyl’s example configuration is installed according to Step 1, to modify the configuration of the application and Hub service.
Baetyl Application Configuration¶
If the official installation method is used, replace the Baetyl application configuration with the following configuration:
# /usr/local/var/db/baetyl/application.yml
version: v0
services:
- name: localhub
image: hub.baidubce.com/baetyl/baetyl-hub
replica: 1
ports:
- 1883:1883
- 8883:8883
- 8080:8080
mounts:
- name: localhub-conf
path: etc/baetyl
readonly: true
- name: localhub-cert
path: var/db/baetyl/cert
readonly: true
- name: localhub-data
path: var/db/baetyl/data
- name: localhub-log
path: var/log/baetyl
volumes:
- name: localhub-conf
path: var/db/baetyl/localhub-conf
- name: localhub-data
path: var/db/baetyl/localhub-data
- name: localhub-cert
path: var/db/baetyl/localhub-cert-only-for-test
- name: localhub-log
path: var/db/baetyl/localhub-log
Replace the configuration of the Baetyl Hub service with the following configuration:
# /usr/local/var/db/baetyl/localhub-conf/service.yml
listen:
- tcp://0.0.0.0:1883
- ssl://0.0.0.0:8883
- ws://0.0.0.0:8080/mqtt
certificate:
ca: var/db/baetyl/cert/ca.pem
cert: var/db/baetyl/cert/server.pem
key: var/db/baetyl/cert/server.key
principals:
- username: two-way-tls
permissions:
- action: 'pub'
permit: ['tls/#']
- action: 'sub'
permit: ['tls/#']
- username: test
password: hahaha
permissions:
- action: 'pub'
permit: ['#']
- action: 'sub'
permit: ['#']
subscriptions:
- source:
topic: 't'
target:
topic: 't/topic'
logger:
path: var/log/baetyl/service.log
level: 'debug'
Baetyl Startup¶
According to Step 2, execute sudo systemctl start baetyl to start Baetyl in Docker mode and then execute the command sudo systemctl status baetyl to check whether baetyl is running. The normal situation is shown as below.
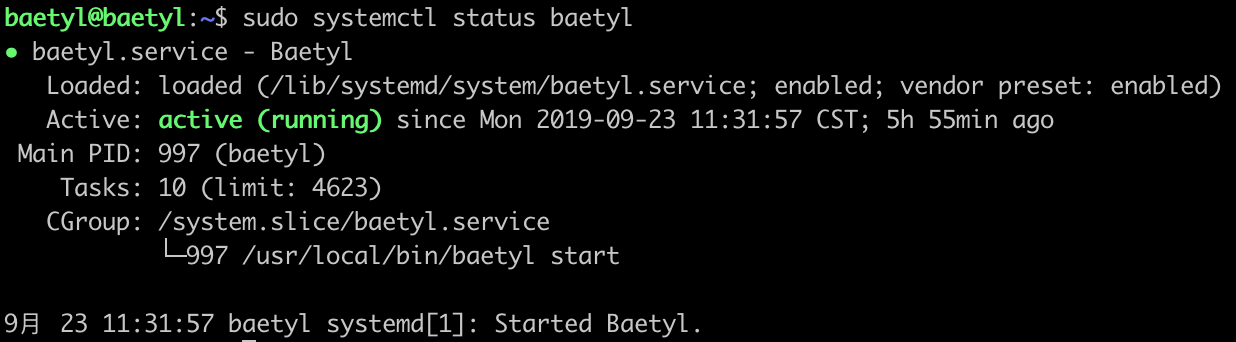 Baetyl status
Baetyl status
NOTE: Darwin can install Baetyl by using Baetyl source code, and excute sudo baetyl start to start the Baetyl in Docker container mode.
Look at the log of the Baetyl master by executing sudo tail -f /usr/local/var/log/baetyl/baetyl.log as shown below:
 Baetyl startup
Baetyl startup
As you can see, the image of Hub service has been loaded after Baetyl starts up normally. Alternatively, you can use docker ps command to check which docker container is currently running.
 docker ps
docker ps
Container mode requires port mapping, allowing external access to the container, the configuration item is the ports field in the application configuration file.
As mentioned above, when the Hub Module starts, it will open ports 1883, 8883 and 8080 at the same time, which are used for TCP, SSL, WS (Websocket) protocol. Then we will use MQTTBox and MQTT.fx as MQTT client to check the connection between MQTT client and Baetyl.
TCP Connection Test
Startup MQTT.fx, enter the Edit Connection Profiles page, fill in the Profile Name, Broker Address and Port according to the connection configuration of Baetyl Hub service, and then configure the username & password in User Credentials according to the principals configuration. Then click Apply button to complete the connection configuration of MQTT.fx with TCP protocol.
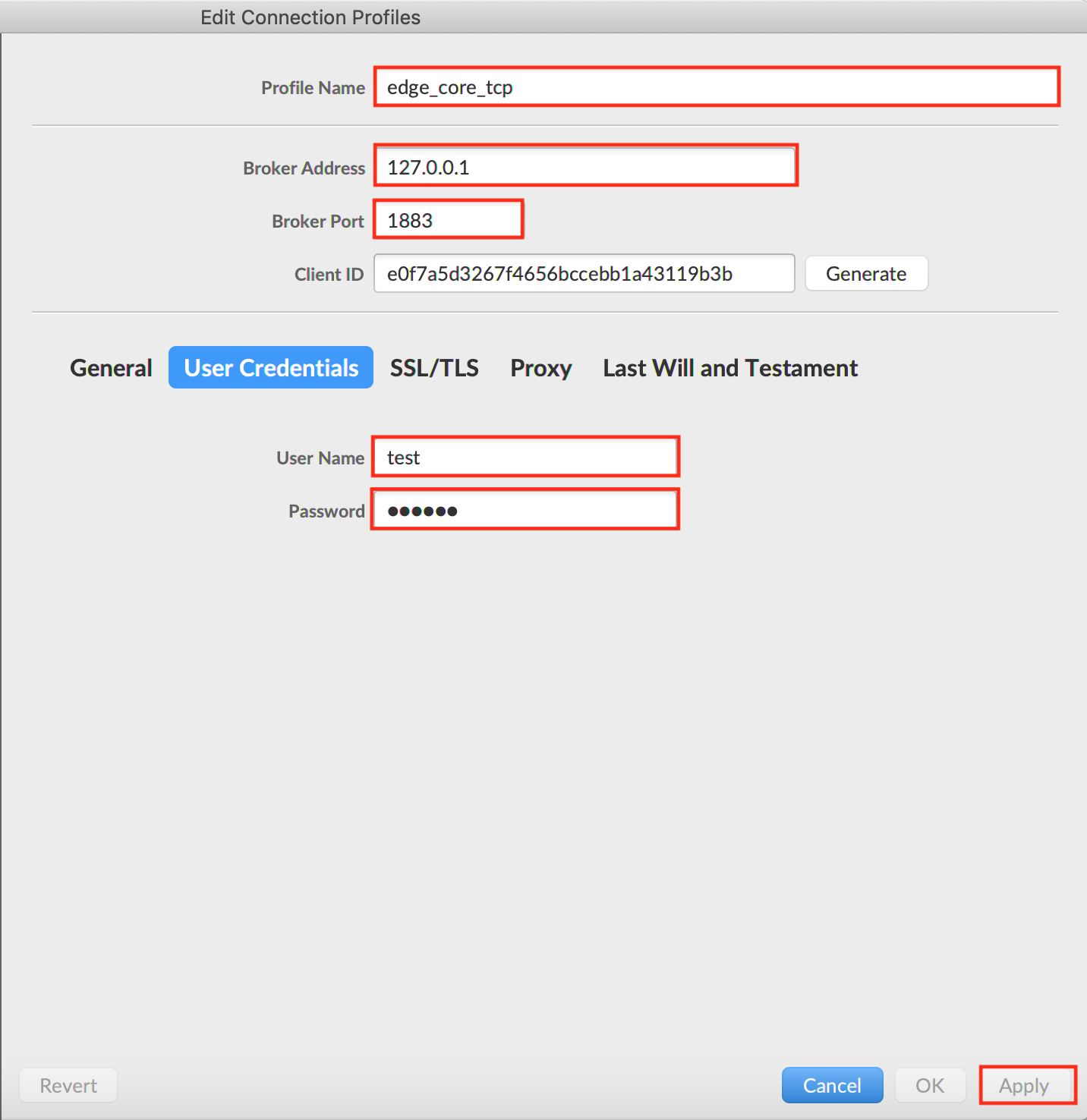 TCP connection configuration
TCP connection configuration
Then close the configuration page, select the Profile Name configured, then click Connect button, if the connection configuration information matches the principals configuration of Baetyl Hub service, you can see the connection success flag which as shown below.
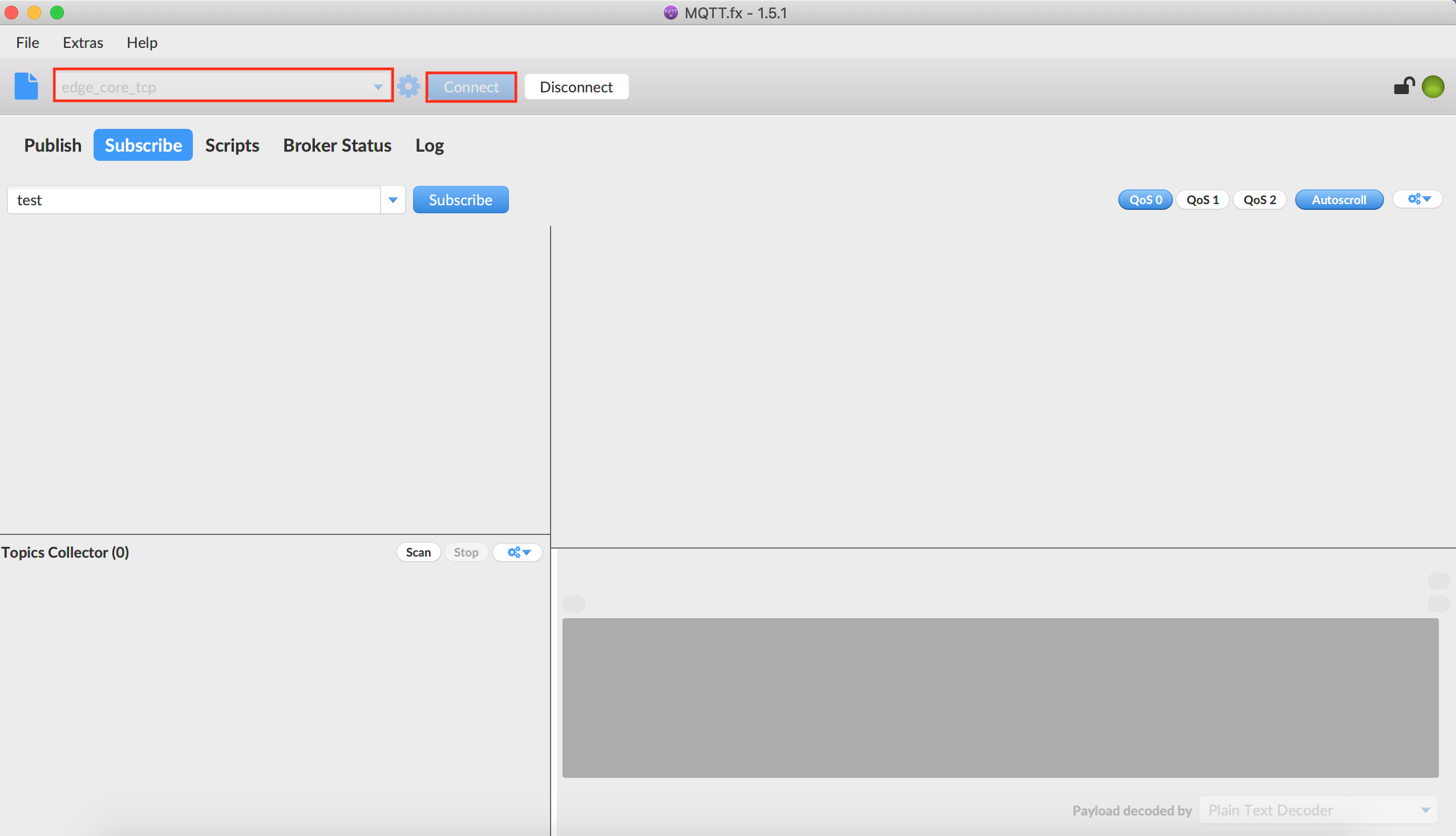 TCP connection success
TCP connection success
SSL Connection Test
Startup MQTT.fx and enter the Edit Connection Profiles page. Similar to the TCP connection configuration, fill in the profile name, broker address, and port. For SSL protocol, you need to fill in the username in User Credentials and configure SSL/TLS option as shown below. Then click the Apply button to complete the connection configuration of MQTT.fx in SSL connection method.
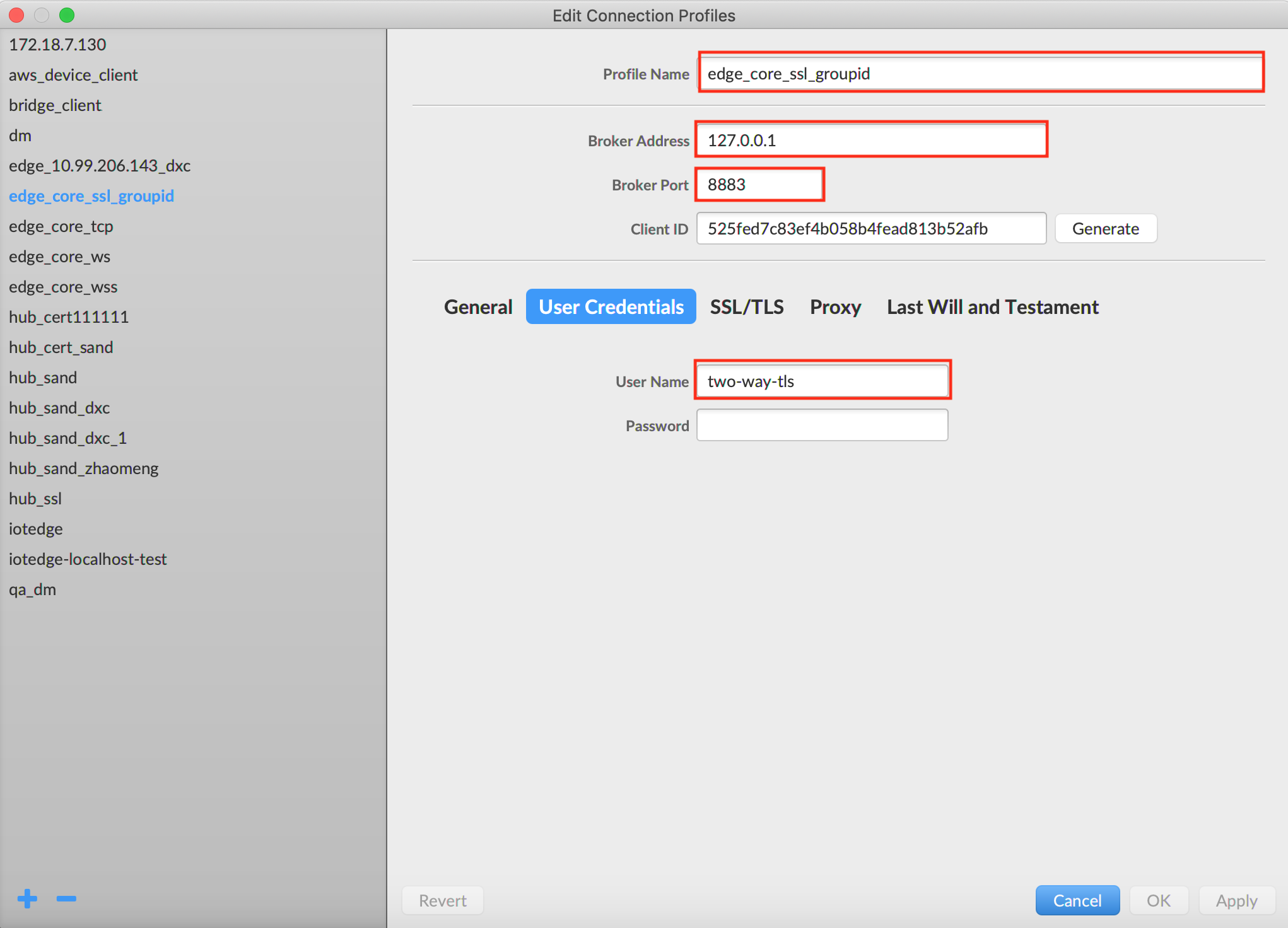 SSL connection configuration1
SSL connection configuration1
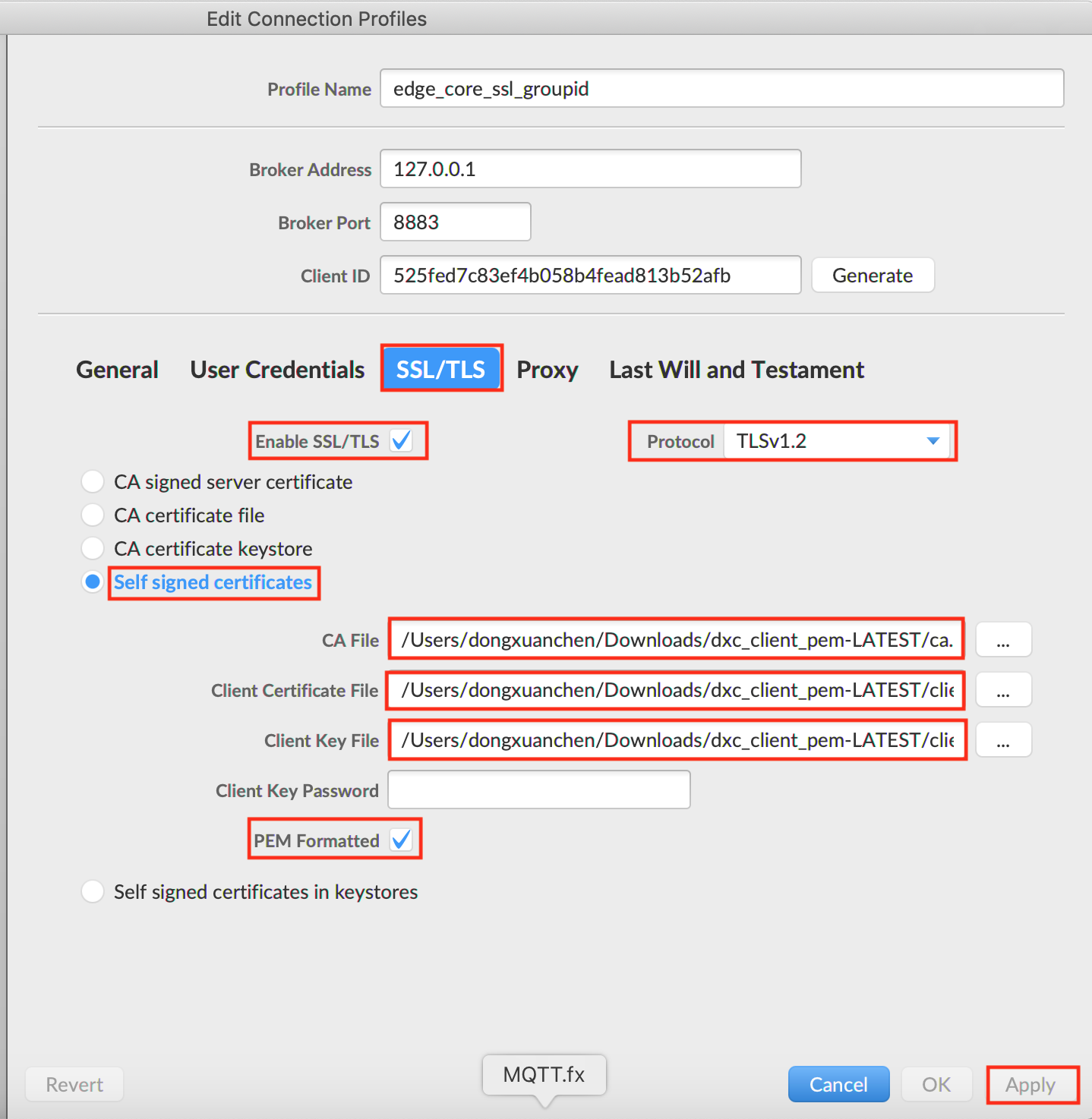 SSL connection configuration2
SSL connection configuration2
Then close the configuration page, select the Profile Name configured, then click Connect button, if the connection configuration information matches the principals configuration of Baetyl Hub service, you can see the connection success flag which as shown below.
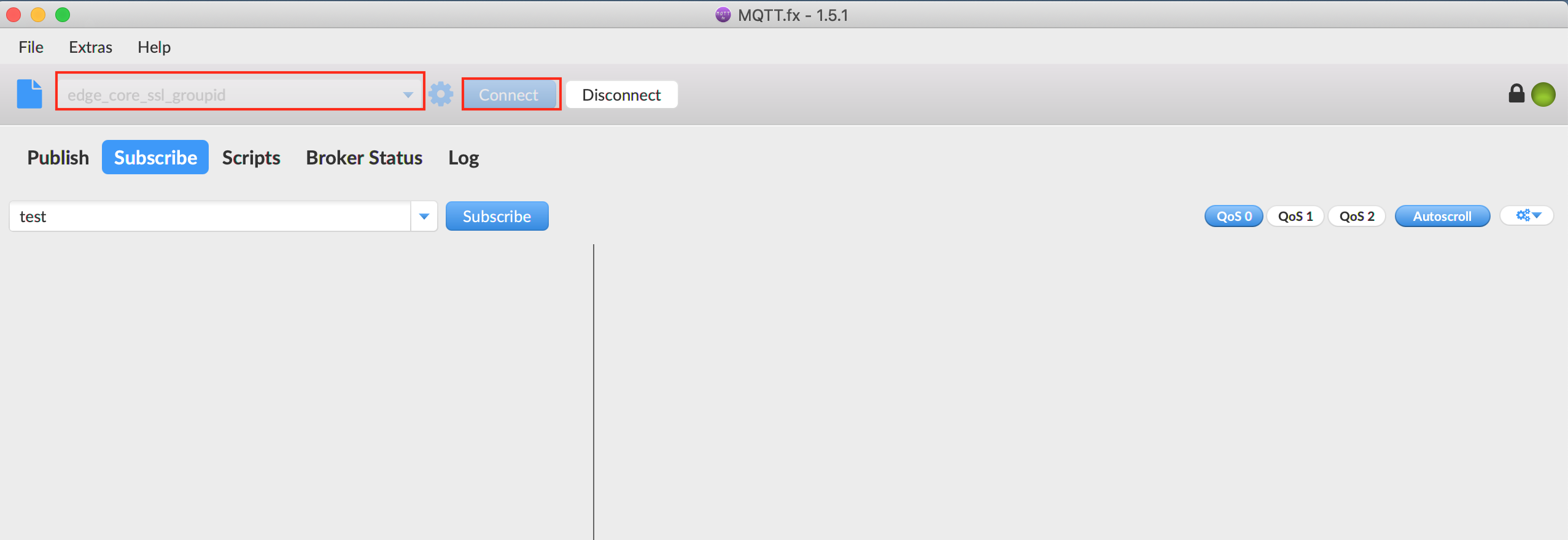 SSL connection success
SSL connection success
WS (Websocket) Connection Test
Startup MQTTBox, enter the Client creation page, select the ws protocol, configure the broker address and port according to the Baetyl Hub service, fill in the username and password according to the principals configuration option, and click the save button. Then complete the connection configuration of MQTTBox in WS connection method which as shown below.
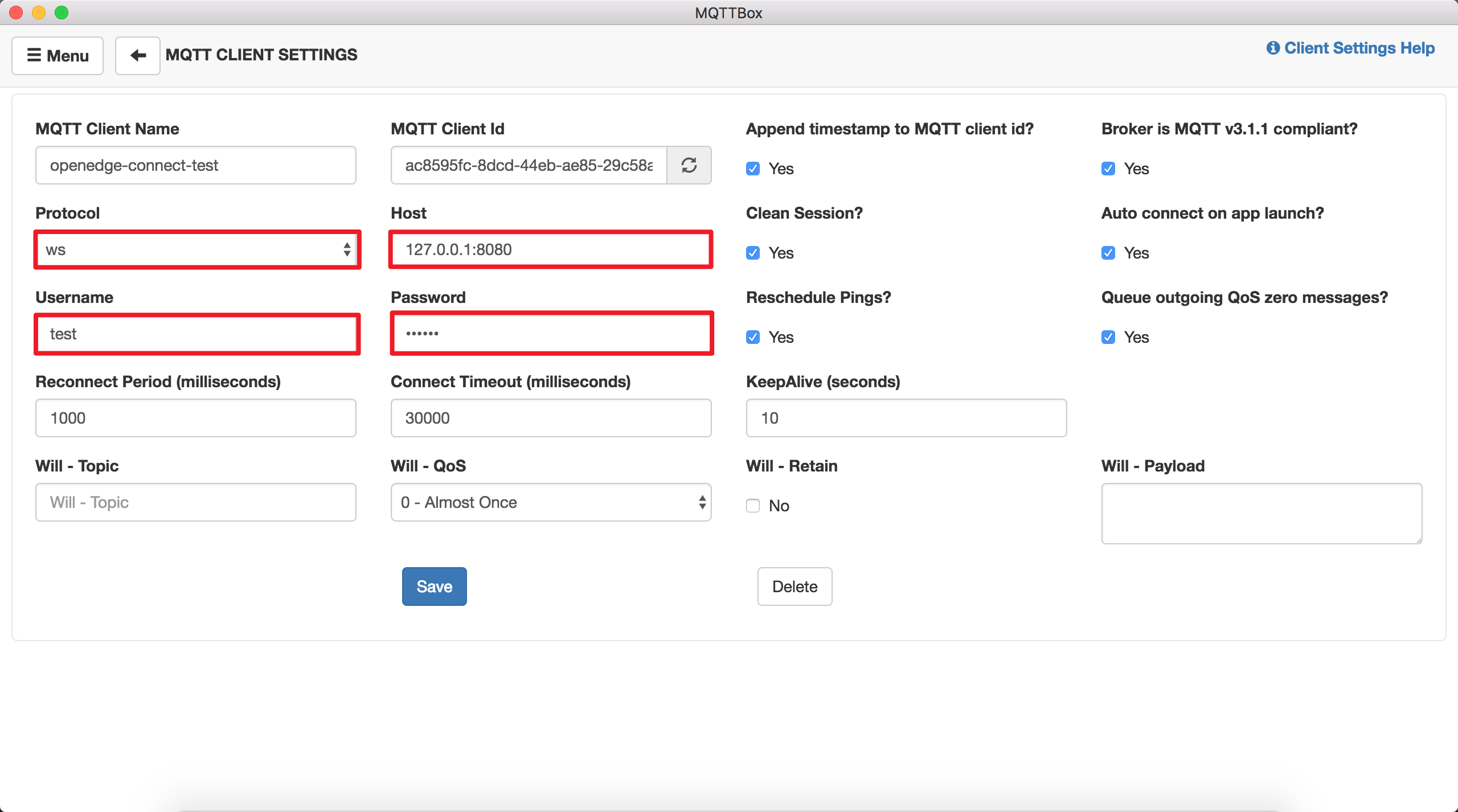 WS(Websocket)connection configuration
WS(Websocket)connection configuration
Once the above operation is correct, you can see the sign of successful connection with Baetyl Hub in MQTTBox, which is shown in the figure as below.
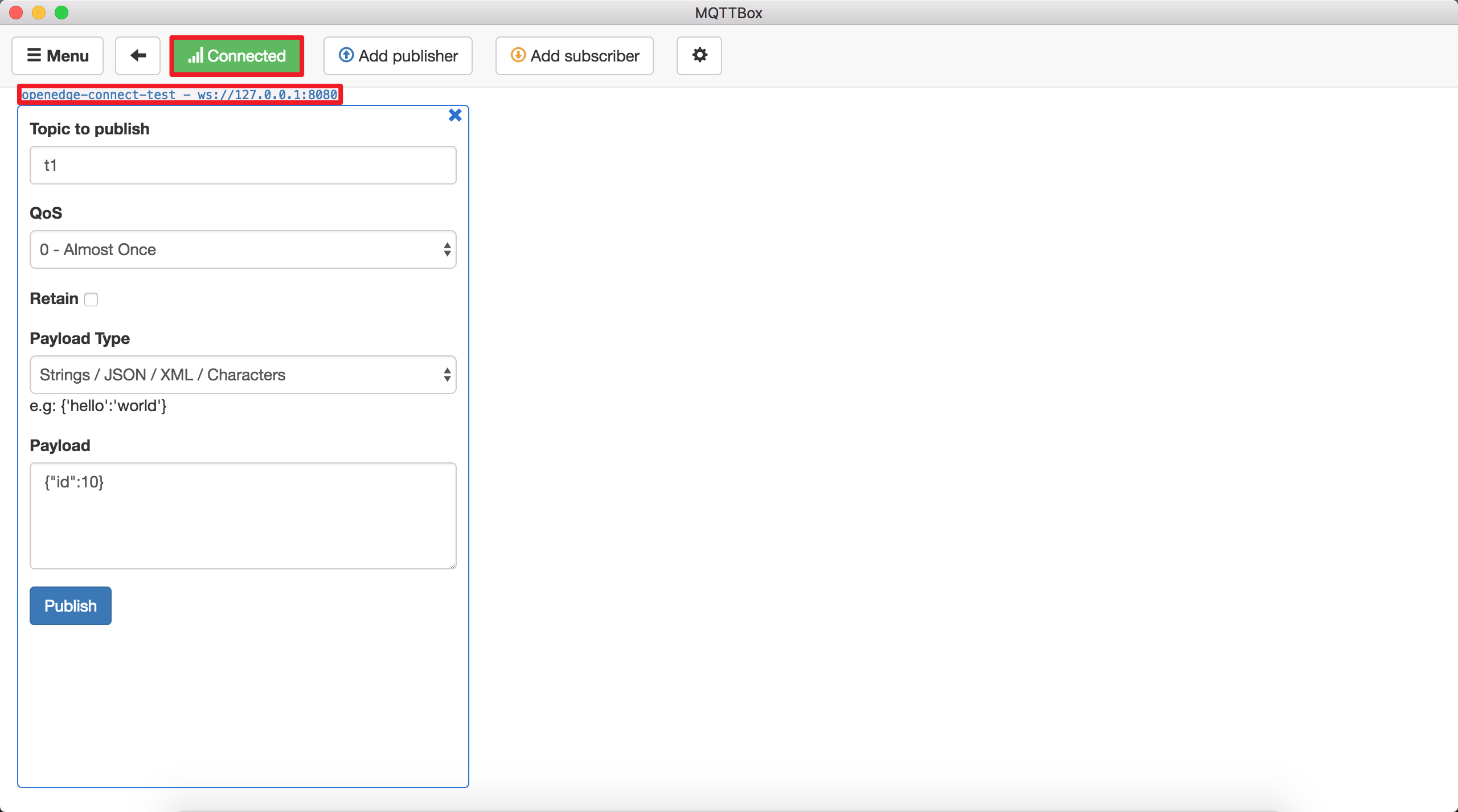 WS(Websocket)connection success
WS(Websocket)connection success
In summary, we successfully completed the connection test for the Baetyl Hub service through MQTT.fx and MQTTBox. In addition, we can also write test scripts to connect to Baetyl Hub through Paho MQTT. For details, please refer to Related Resources Download.